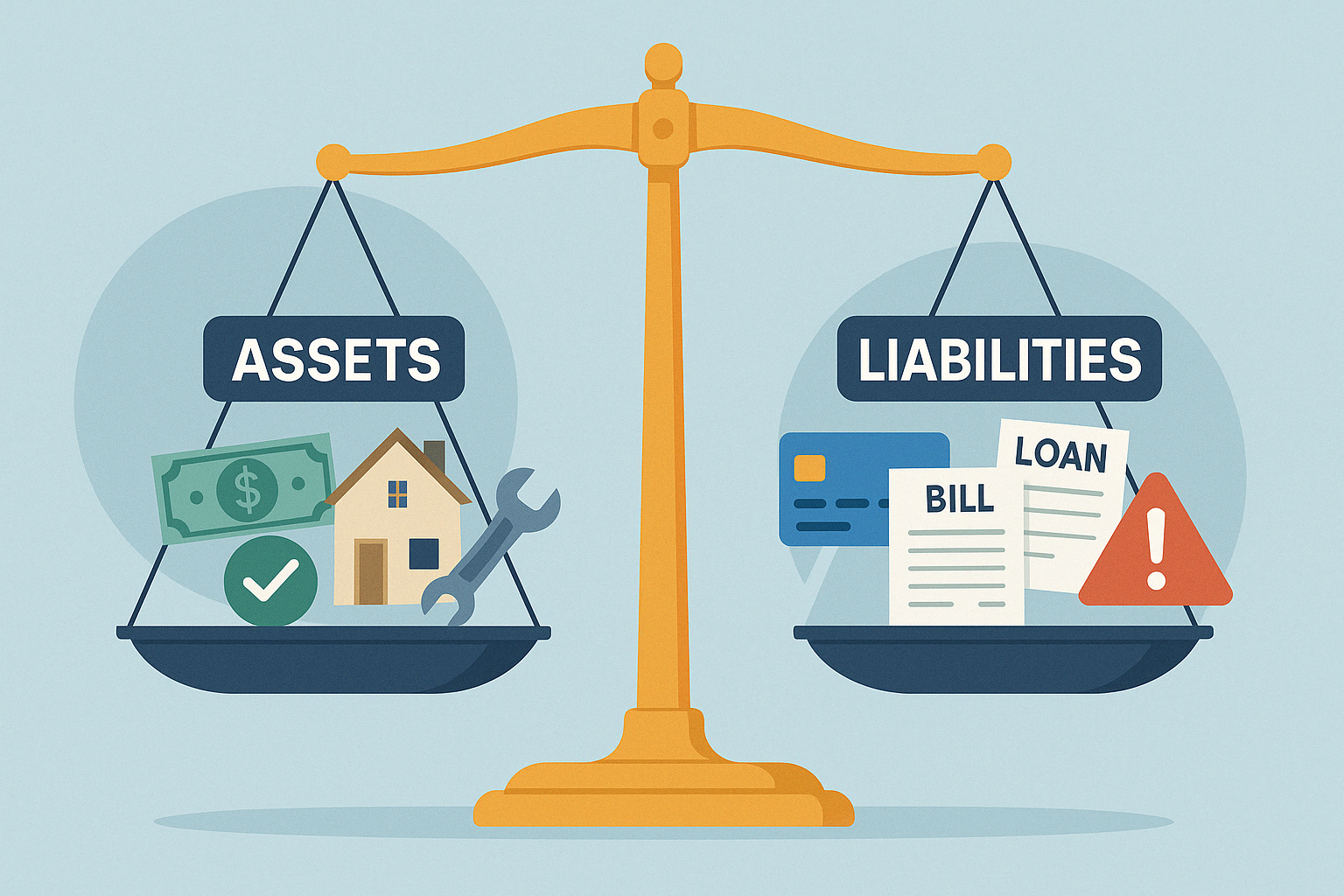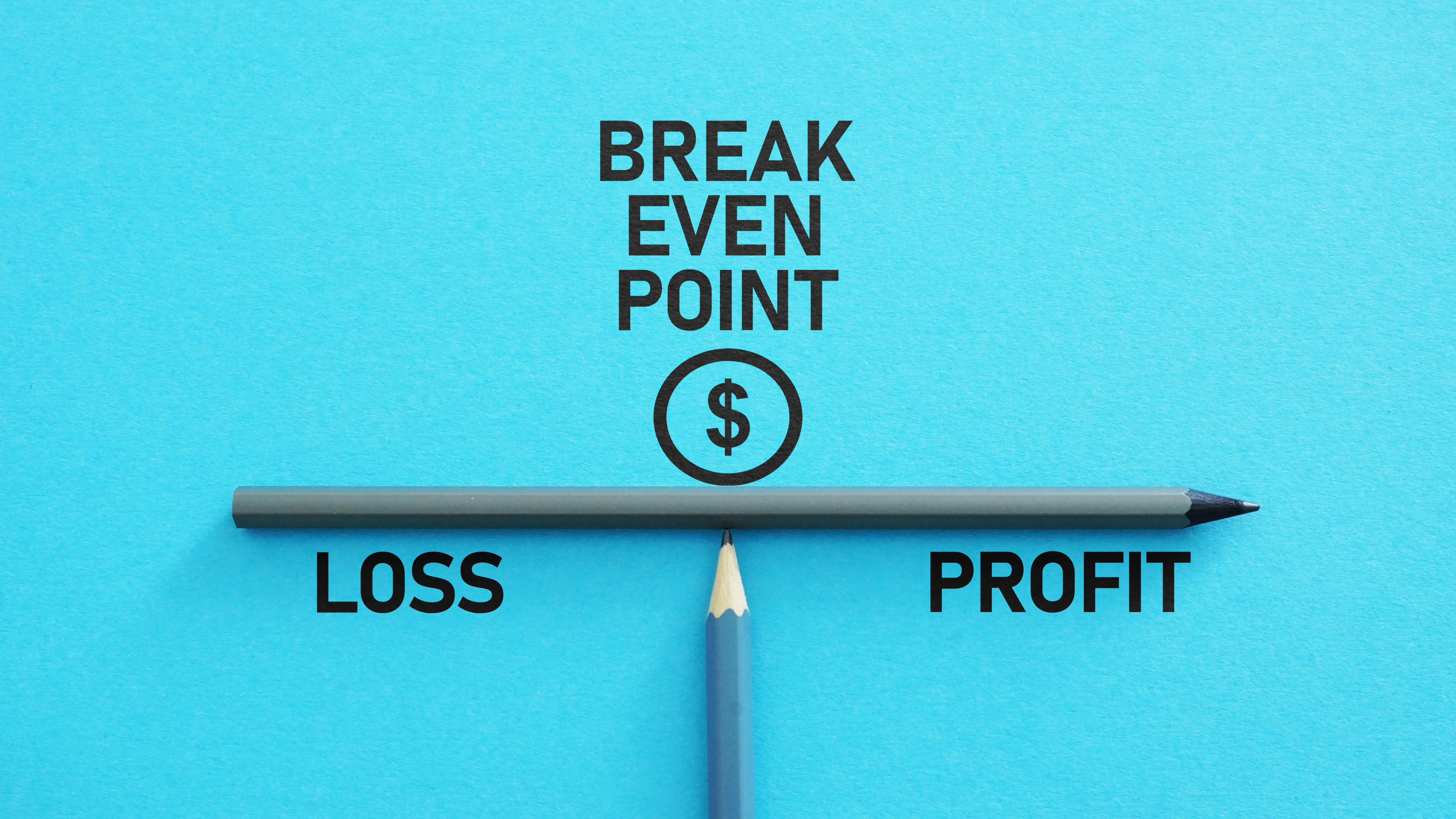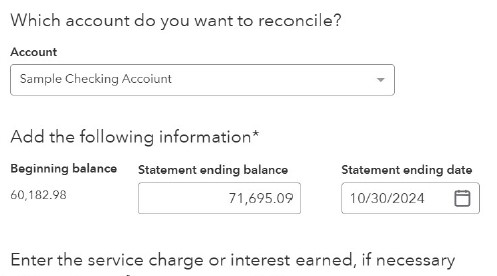Chart of Accounts Explained: Bookkeeping Made Simple

Every business has one. Whether you’re a solo entrepreneur, a nonprofit leader, or running a growing company with a small team, your Chart of Accounts is quietly working behind the scenes, keeping your books in order.
But what exactly is it? And why does it matter so much?
Let’s break it down in simple terms.
What Is the Chart of Accounts?
Your Chart of Accounts (or COA for short) is the foundation of your bookkeeping system. Think of it like a financial filing cabinet. Every dollar that comes in or goes out needs to be sorted into the right drawer. Those drawers are your accounts.
You won’t see the COA every day, but it’s working in the background every time you record a transaction, run a report, or prepare for tax season. Without a well-structured COA, your financial records can quickly become disorganized or unclear.
What’s Included in a Chart of Accounts?
Most COAs are broken into five main categories:
Assets – What You Own
This includes your bank accounts, inventory, equipment, vehicles, and anything else your business owns that has value.
Liabilities – What You Owe
Loans, credit card balances, and unpaid bills live under liabilities.
Equity – Your Ownership
This section tracks owner investments, draws, retained earnings, and net income.
Income (Revenue) – What You Earn
Sales, service fees, rental income, donations, however your business or nonprofit brings in money.
Expenses – What You Spend
From office supplies to payroll to utilities, expenses show where your money is going.
Each category contains specific accounts tailored to your business. For example, a real estate investor might track “Property Taxes” and “Maintenance,” while a nonprofit might track “Program Expenses” and “Fundraising Costs.”
In addition to the five main categories, you may also see:
- Cost of Goods Sold (COGS) – This tracks the direct costs of producing goods or delivering services, such as materials or subcontractor labor. Not every business uses COGS. For example, service-based businesses may not need it.
- Other Income – Income that isn’t part of your day-to-day operations, like interest earned or one-time gains.
- Other Expense – Unusual or infrequent expenses that fall outside normal business operations, such as a loss on asset disposal.
Not all industries will use these additional categories, but they can be helpful for businesses with more complex financial activity.
Why It Matters
A good COA helps you:
- See where your money is coming from and where it’s going
- Stay prepared for tax time
- Run accurate reports like Profit & Loss or Balance Sheet
- Make better financial decisions
- Stay compliant with donors, board members, or regulatory requirements
If your books have ever felt confusing or incomplete, there’s a good chance the problem starts with how your Chart of Accounts is set up.
Tips for a Cleaner, Smarter Chart of Accounts
You don’t need a long, complicated list of accounts. In fact, simple is better. As long as it still meets your reporting needs.
Here are a few practical tips:
- Keep it streamlined. Too many accounts can overwhelm your reports and make reconciliation harder.
- Use account numbers. This makes sorting and reporting easier in your accounting system.
- Stick with consistent naming. “Office Supplies” and “Supplies–Office” might seem similar, but inconsistency creates confusion.
- Tailor it to your business. Service-based businesses, nonprofits, and rental property owners each need different setups. One size doesn’t fit all.
When Should You Review or Update It?
Even if your COA was set up correctly years ago, it might not be serving you well today.
Here are some good times to revisit it:
- At the start of a new fiscal year
- When changing your business model or service offerings
- Before switching accountants or software
- When applying for a grant, loan, or funding that requires clean reporting
A little maintenance goes a long way in keeping your books clear and reliable.
Final Thoughts
The Chart of Accounts may not be flashy, but it’s one of the most important parts of your financial system. When it’s done right, everything else, from budgeting to compliance gets easier.
If your COA feels too messy, too long, or just doesn’t reflect how your business works today, it might be time for a fresh look.
Need Help?
We help businesses clean up and customize their Chart of Accounts, so their books are clearer, reports are easier to read, and tax season runs more smoothly.
Let’s simplify your bookkeeping together. Contact us today to get started!