Use the QuickBooks Online Mobile App to Save Time Entering Expenses While Away From the Office
QuickBooks Online mobile app, available at the Apple App Store and Google Play, can do many of the same tasks that it performs on your office desktop. You can, for example:
- Check account balances.
- Add and edit estimates, invoices, and sales receipts.
- Add and edit customers, vendors, products, and services.
- Record invoice payments.
One of the most common uses of the app, though, is the recording of expenses. Rather than coming home from a trip with your briefcase stuffed full of receipts and notes about purchases you made, you can document them on the road using your mobile device. When you get back to the office and log on to QuickBooks Online, they will all be there.
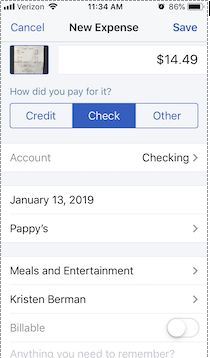
Open your QuickBooks Online mobile app and click the plus (+) sign at the bottom, then tap the Expense icon. The New Expense screen will open. If you have a paper receipt, lay it flat on a table in a well-lighted area. Click the camera icon and hover your device over the receipt. You will need to position the camera so the receipt area that you want captured appears within the four corners. Click the shutter icon below, and your device will snap the photo and display it. If you want to use it, click Use this photo (if you want to try again, click the camera icon in the upper left of the screen).
If you took the picture outside of QuickBooks Online, click the camera icon on the expense screen and select the small picture icon in the bottom left of the window.
QuickBooks Online will open the New Expense screen. You will see a miniature version of your receipt in the upper left corner. Looking at your original version-it will be too small to see here-fill in the blanks with the data from the purchase. Be sure to click the Billable button if you can bill someone else for it. Make any notes you will need in order to remind yourself of the transaction, and Add a Split if you need to divide the transaction between categories, customers or vendors, or billable status. Click Save when you are done.
Automatic Synchronization

Once you are back at your computer, on the browser-based version of QuickBooks Online, click Expenses in the toolbar to open the Expense Transactions screen. You should see the transaction you created on your mobile device.
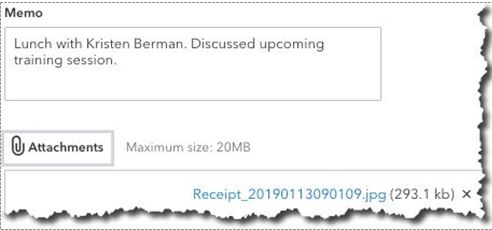
Of course, you do not have to take a picture of your receipt with your mobile device. You can simply enter the details of your expense and Save the record.
If you purchase items and services away from the office, QuickBooks Mobile app can help you record them while you are out and about. We recommend trying out the mobile app as it helps you save time and improve the accuracy of your work done away from the office.
