How to Create Recurring Transactions in QuickBooks Online
QuickBooks Online already reduces repetitive data entry by saving your lists of customers, vendors, products, etc., and making them accessible when you are creating transactions. But it does more to save time and minimize errors by allowing you to create recurring transactions. Enter a transaction like an invoice or bill once, and QuickBooks Online memorizes it for future use!
Here’s how it works. Let’s say you have a customer who wants to contract lawn services from you for one year. You create an invoice for one month’s services. At the bottom of the screen, click Make recurring. A partial view of the screen that opens is pictured below.

Much of this screen will have already been filled in. You’ll need to enter a name for the template you are creating at the top of the screen, one that will remind you of its content. In the second field, the drop-down list displays three options for how the recurring transaction will be handled by QuickBooks Online They are:
- Scheduled. Your invoice will go out automatically at the scheduled interval, with only a change to the date. As with any automated process, you should be very careful when selecting this option.
- Reminder. You will get a reminder ahead of each occurrence so you can make any necessary changes before sending.
- Unscheduled. No automation is involved here. The invoice is memorized, but you’ll have to remember when it needs to go out.
If you chose Reminder, the next field will read Create (x) days in advance. Enter the number of days here. On the next line, you will only have to check or uncheck the Options.
Under Interval, you will tell QuickBooks Online when the invoice is scheduled to go out. You can choose from Daily, Weekly, Monthly, and Yearly. The invoice in this example should be processed and sent on the first day of every month. The start date is January 1, 2021, and it will end on December 31, 2021. If your recurring transaction should continue to go on indefinitely, you’ll have the option to select None from the drop-down list under End. You can also choose After.
Check the fields below this line to make sure they’re correct. You can change the message if you’d like and add an attachment. If everything looks correct, click Save Template in the lower right corner.
Using Recurring Transactions
If you’ve set this transaction up to recur automatically, you don’t have to do anything more with it unless you need to edit it at some point. If you need to do so, or if you’re responding to a reminder (or chose not to be reminded), you can access the list of transactions you’ve memorized by clicking the gear icon in the upper right and selecting Recurring Transactions under Lists. A screen containing this section will open:
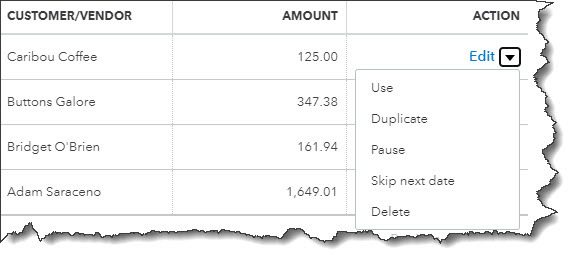
The table that appears will contain other columns describing the recurring transactions, like Type and Interval. The image above shows the end of each row that reads Edit until you open the drop-down menu. You can see what your options are. They include Use, which you would select when you want to edit and/or send a transaction. You can also create a Duplicate, Pause the recurrences temporarily, Skip next date, or Delete the template. Click the arrow next to Reminder List in the upper right and select Run Report to see the Recurring Template List Report.
As you can see, recurring transactions not only saves time, but they can also help reduce errors and minimize unnecessary work. They are not overly difficult to create, but you should use caution if you choose to automate them. We are available to answer your questions about this useful tool and about any other element of QuickBooks Online.
