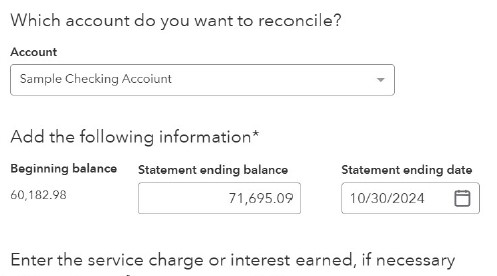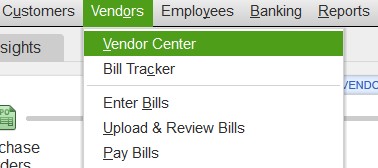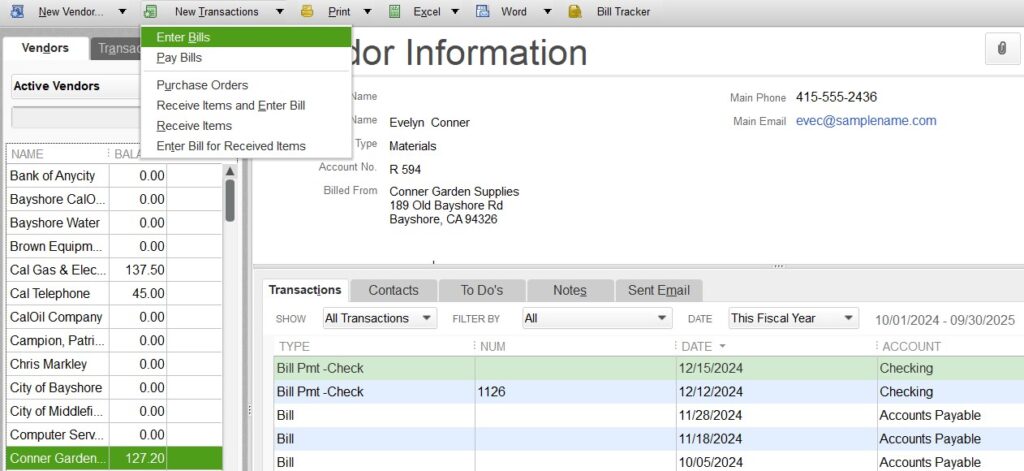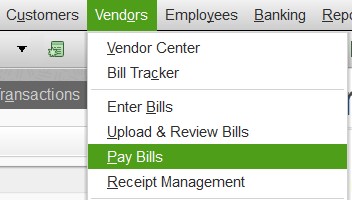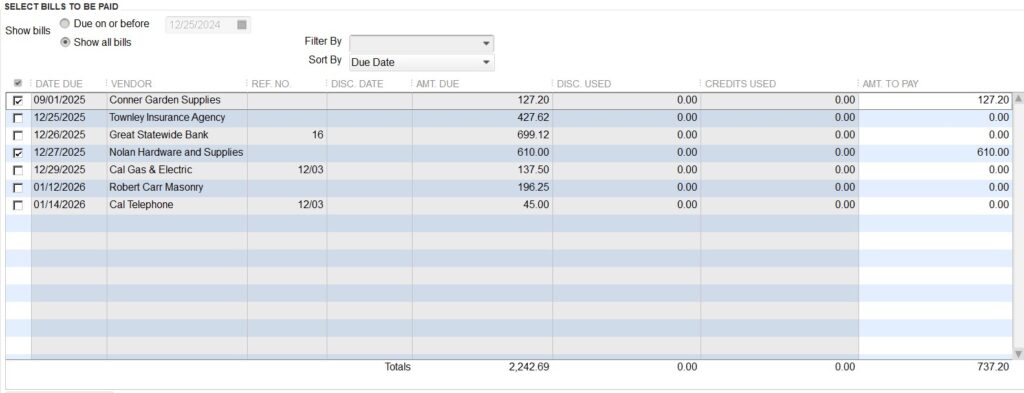Get Paid Back: How to Track Reimbursable Expenses in QuickBooks Online
If you ever cover costs upfront for a client, whether it’s buying materials, paying a subcontractor, or driving to a job site. In that case, those are reimbursable expenses, and you need to get that money back. QuickBooks Online (QBO) makes this simple with a built-in feature called Billable Expenses.
Here’s how to use it, and why it matters for keeping your projects profitable.
What Are Reimbursable (Billable) Expenses?
Reimbursable or billable expenses are costs you incur on behalf of a client that you plan to invoice back to them. Instead of keeping a mental list or chasing down spreadsheets later, QBO allows you to link those costs to a specific customer or project right at the time of entry.
Some common reimbursable expenses include:
- Materials or supplies purchased for a client job
- Payments to subcontractors doing work for a client
- Mileage, lodging, or meals tied to a specific client visit or project
Capturing these accurately means:
- You get paid back
- Your profit margins stay healthy
- You don’t leave money on the table
Step 1: Turn On Billable Expenses in QBO
Before you can track these expenses, make sure the feature is enabled:
- Click the Gear icon in the top right
- Select Account and Settings
- Go to the Expenses tab
- In the Bills and Expenses section, toggle Make expenses and items billable to ON
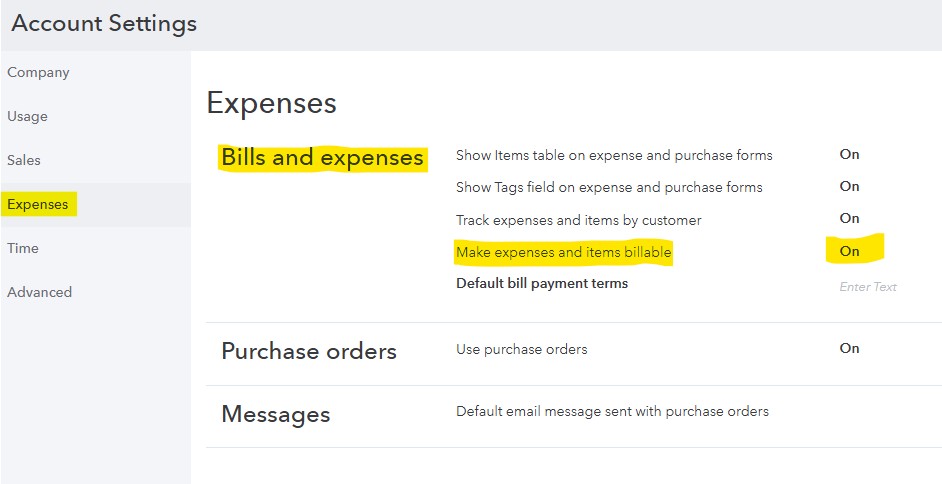
- (Optional) Set a default markup percentage if you add a service fee
- Click Save, then Done
Step 2: Record a Reimbursable Expense
When you pay for something on behalf of a client, here’s how to enter it:
- Click + New, then choose Expense, Bill, or Check
- Enter the vendor and details as usual
- Check the Billable box
- Select the correct Customer or Project
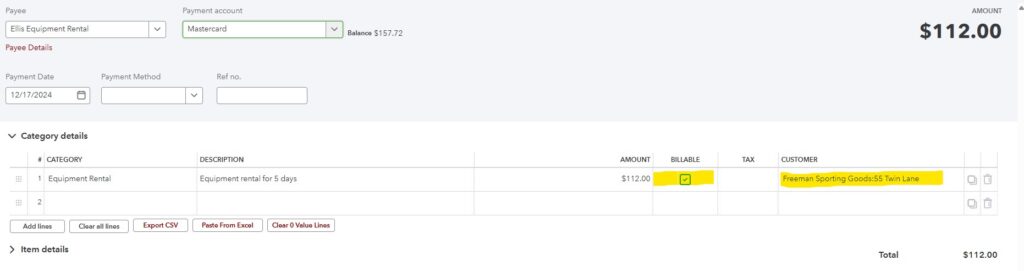
- (Optional) Enter a markup percentage
Tip: Be specific in your memo or description field—it makes invoicing smoother and clearer for the client.
Step 3: Invoice the Client for That Expense
When you’re ready to bill the client:
- Click + New, then Invoice
- Choose the customer or project
- QBO will prompt you to Add Billable Expenses
- Review the items, adjust if needed, and click Add to include them

You can choose whether or not to show the full detail to your client and even add a custom note if needed.
Stay Organized with These Reports
To avoid missing billable items, use these helpful reports regularly:
- Unbilled Charges Report – Shows costs tied to clients that haven’t been invoiced yet
- Time Activities by Customer Detail – Great if you track time and need to see what’s billable
- Profit and Loss by Customer – Helps you see where reimbursables fit into your overall income
A Few Tips for Better Reimbursable Tracking
- Tag the customer at the time of entry – don’t leave it for later
- Be clear in your client agreements about what you’ll charge for
- Review monthly to catch anything unbilled
- Use Projects or Classes for more advanced tracking if needed
Final Thought
Tracking reimbursable expenses in QuickBooks Online might seem like a small detail, but it’s one of the easiest ways to protect your bottom line. With a few simple steps and consistent habits, you can bill with confidence, stay on top of client-related costs, and get paid for every dollar you spend on their behalf.
It’s your money, so make sure it comes back to you.