How to Set Up Automatic Backups in QuickBooks Desktop
Imagine working on your QuickBooks Desktop file for hours only to crash your computer unexpectedly. Without a backup, you could lose all that important work! Setting up automatic backups in QuickBooks Desktop is an easy way to protect your data and give yourself peace of mind.
In this guide, I will walk you through the process so you can keep your financial information safe.
Why Regular Backups Matter
Your QuickBooks file contains essential business records, such as customer details, invoices, payments, reports, etc. Losing this data could be a significant problem if your computer crashes or your file becomes corrupted. Regular backups act as a safety net, ensuring you have a recent copy of your information.
Steps to Set Up Automatic Backups
Follow these steps to schedule backups and protect your data:
Step 1: Open Backup Settings
- Click File at the top of the screen.
- Select Back Up Company, then choose Create Local Backup.
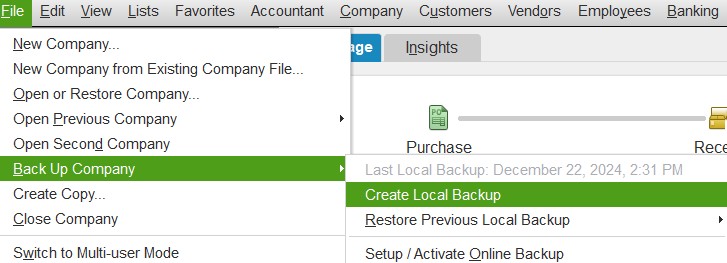
Step 2: Pick a Backup Type
QuickBooks offers two backup options:
- Local Backup: Saves a copy of your data to your computer or an external storage device.
- Online Backup (Intuit Data Protect): Stores your data securely in the cloud (requires a subscription).
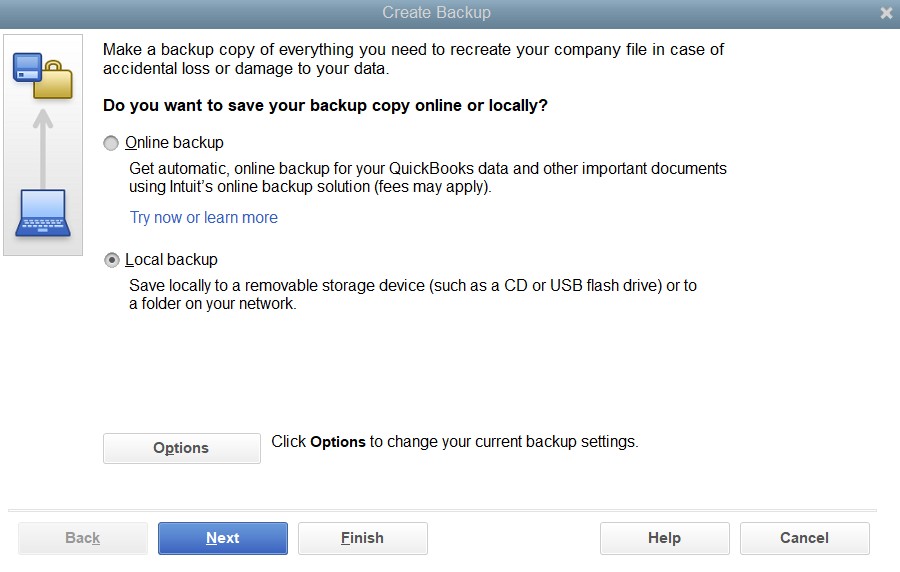
For this tutorial, we’ll focus on Local Backup.
- In the Create Backup window, select Local Backup, then click Next.
- Click Browse and choose where to save the backup files (such as an external drive or a cloud storage folder like Dropbox or OneDrive).
- Click OK to confirm your selection.
Step 3: Automate the Backup Process
- In the Create Backup window, check the box that says Save backup automatically when I close my company file every [X] time.
- Choose how often QuickBooks should create a backup. A good recommendation is to keep your data current every 1 or 2 closings.
- Click Options to set reminders and customize any additional backup settings.
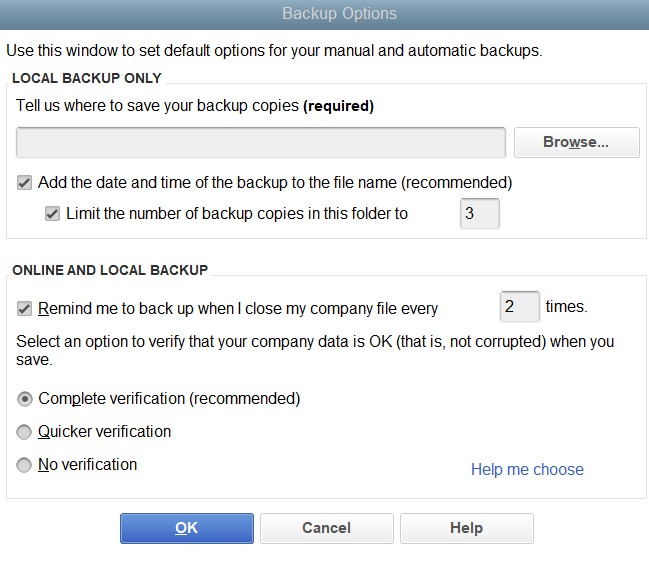
Step 4: Test Your Backup
After setting up the backup, it’s important to verify that it’s working correctly:
- Click Finish after setting up the automatic backup.
- Close and reopen QuickBooks to check if a backup file was saved in your selected location.
- If the backup file is there, your setup is complete!
Extra Tip: Store Backups in Multiple Locations
Keeping copies in different places is a good habit, even with automatic backups. Consider saving one on an external hard drive and another in cloud storage.
Final Thoughts
Spending a few minutes on setting up automatic backups in QuickBooks Desktop will help you avoid headaches down the road. Once you have it set up, you can concentrate on running your business, secure in the knowledge that your data is safe.
