Working with Checks in QuickBooks (Desktop Version)
QuickBooks provides tools that help you create, print, and track checks. However, you do not just head to the Write Checks window every time something needs to be paid. There are numerous times when you would record a payment in a different area of the program. For example, if you have already created a bill in Enter Bills, you would go to the Pay Bills screen to issue a check.
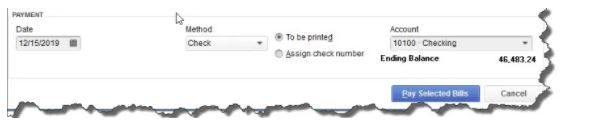
Other examples here include:
- Issuing paychecks (click the Pay Employees icon),
- Submitting payroll taxes and liabilities (Pay Liabilities icon), and
- Paying sales taxes (Manage sales tax icon).
Simple Steps
Let’s say you asked an employee to go to an office supply store to pick up some copy paper because you ran short before your normal shipment came in. If you knew the exact amount it would cost, you could write a check directly to the shop. Instead, the employee agrees to pay for it and be reimbursed.
Click the Write Checks icon on the home page. If the BANK ACCOUNT that is showing is not the correct one, click the arrow to the right of that field and select the right one. Unless you have written a check to that employee before, he will not be in the Vendor list that opens when you click the arrow to the right of PAY TO THE ORDER OF. Enter his name in that field.
The Name Not Found window opens it you have not issued a payment to this vendor before. You have two options. If you want to put detail information like address, phone number, etc., you will click Set Up and follow the instructions in the step-by-step wizard that opened. If you do not need or do not have that information available, click Quick Add. (You can update the vendor information at a later date).
Note: If you are using a payroll application, you already have an employee record for that individual, which would have filled in automatically when you started typing the name. Since this is a Non-Payroll Transaction, it will not get mixed up with his payroll records as long as you assign him as a vendor. You might need to slightly edit the name to avoid a duplicate name message.
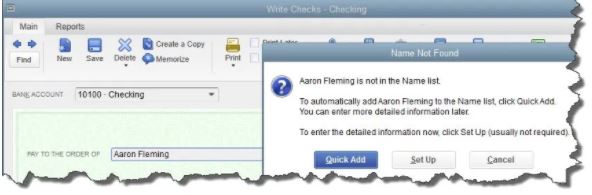
QuickBooks will then return you to the check-writing screen, where you can verify the check number and date, and enter the amount. Fill in the MEMO field so you will remember the reason for the payment.
At the bottom of the screen, you will see a tabbed register. The Expenses tab should be highlighted and the amount of your check entered. Click the down arrow in the field under ACCOUNT to open the list, and select Office Supplies. The AMOUNT should fill in automatically.
Note: Typically – you would only enter the expense under the Items tab if you were buying inventory items or paying job-related costs.
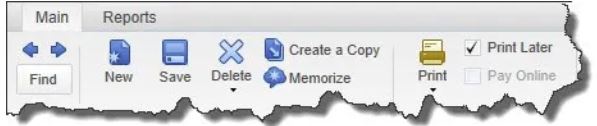
When you are finished, save the transaction. Since you want to pay the employee right away, click the Print Checks icon and click in the field in front of the correct check to select it, and then click OK
Easy, But Verify
QuickBooks makes the mechanics of writing checks easy. Simple as it is, though, a few things to watch for:
- Issuing a check from the wrong screen, (for example, issuing a check via “write check” vs. “pay bill”
- Classify a check incorrectly, or,
- Issued from the incorrect bank account.
We hope the above helps you gain greater confidence when issuing checks and will result in accurate record keeping. If you need further help, we are just a phone call or email away.
