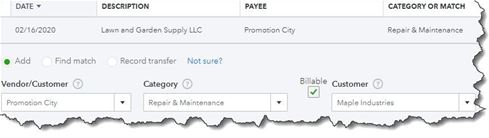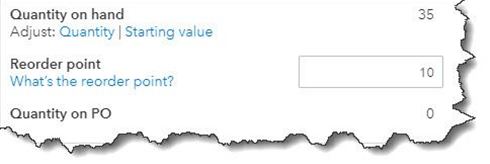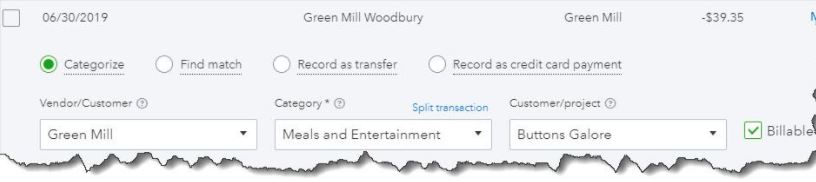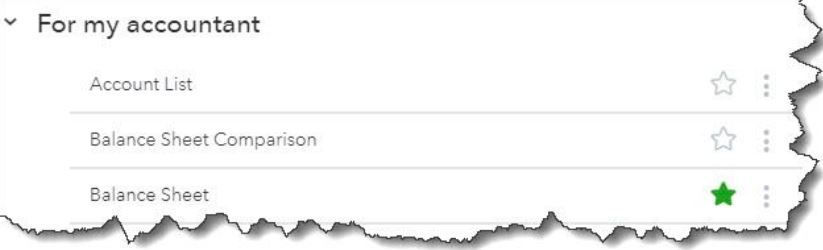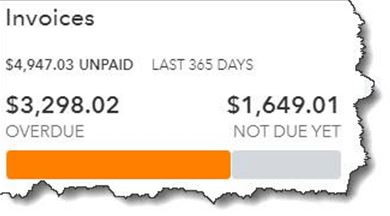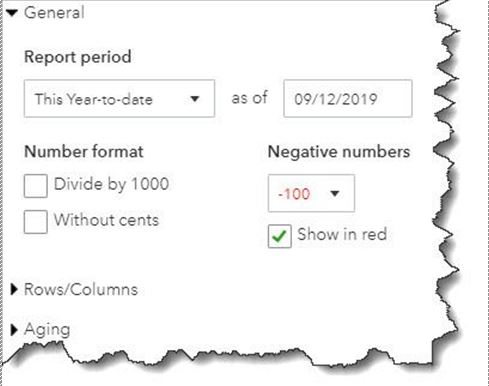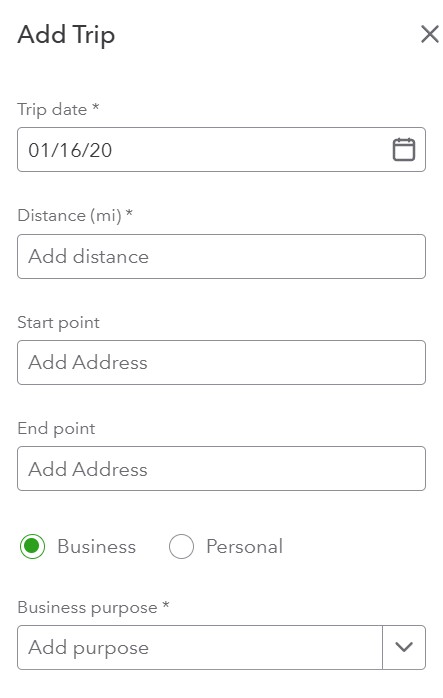How to Customize Your QuickBooks Online Dashboard for Maximum Efficiency
Your QuickBooks Online (QBO) dashboard is the first thing you see when you log in, so why not make it work for you? A well-organized dashboard helps you track key financial metrics, streamline workflows, and get quick insights into your business’s financial health. Whether you’re a small business owner, bookkeeper, or accountant, customizing your QBO dashboard can save time and reduce frustration. In this guide, we’ll walk you through the best ways to personalize your dashboard so you can access essential data quickly and improve efficiency.
Rearranging Dashboard Widgets
The widgets on your QBO dashboard provide an overview of your business’s financial status. You can adjust these to focus on what matters most to you.
How to move widgets:
- Click on the Customize layout button
- Hover over a widget, then click and drag it to your preferred position.
- Drop it in place and repeat for other widgets as needed.
- Click Save
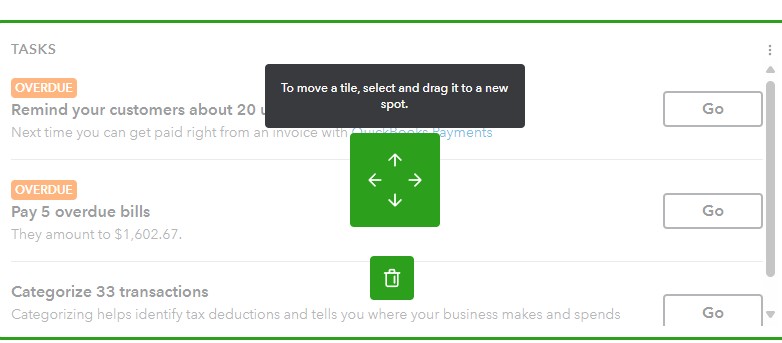
Adding or Removing Widgets
Not all widgets are helpful for every business. You can customize which ones appear based on your workflow.
How to remove a widget:
- Click the three-dot menu (⋮) in the top-right corner of the widget. (Sometimes you find them in the bottom corner as well)
- Select Hide this widget if you don’t need it on your dashboard.
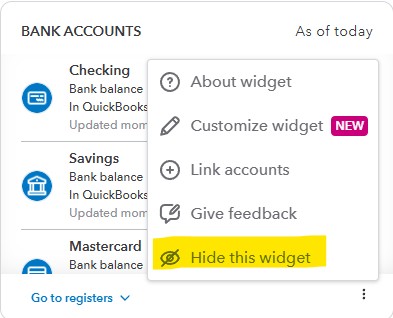
How to add a widget:
- Click on the Customize layout button
- Click the Add or remove widgets button
- Select the widgets you want to add and click Save.
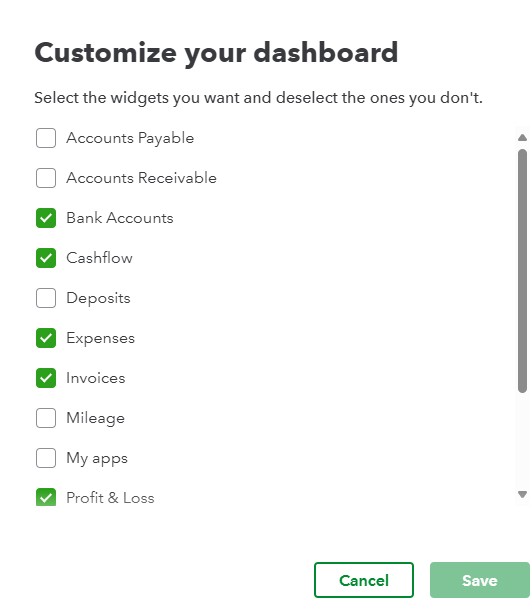
Adjusting Your Layout for Maximum Efficiency
Benefits of a Customized Dashboard
- Small Business Owners: Instantly see outstanding invoices and cash flow so you always know where your business stands.
- Bookkeepers: Quickly access transaction details and bank feeds for more efficient reconciliation.
- Accountants: Keep tax deadlines, client reports, and financial health indicators front and center.
By customizing your dashboard to your needs, you eliminate clutter and focus on what matters most to you.
Tips for an Effective QBO Dashboard
- Prioritize key metrics: Avoid information overload by keeping only essential widgets.
- Regularly update your layout: Revisit your dashboard setup as your business needs change.
- Utilize favorites: Pin the most frequently used reports to avoid extra clicks.
Final Thoughts
A well-customized QuickBooks Online dashboard puts the most critical financial data at your fingertips, making day-to-day financial management faster and easier. Take a few minutes today to adjust your dashboard and experience the benefits of a streamlined workflow.