How to Create Product Records in QuickBooks Online
In a previous article, we covered the setup you have to do before you start building your product and service records in QuickBooks Online. If you missed that article or need a refresher, you can read that here.
Entering Sales Activity
Once you start creating transactions like invoices and sales receipts, you will see why we recommended that you complete all of the relevant fields in your product and service records. QuickBooks Online allows you to supply data “on the fly” (as you go along), but your daily work will go much faster if you do your setup work first.
To add a product or service to an invoice or a sales receipt, click on the +New button at the top of the screen and select your transaction type. Choose the appropriate Customer by clicking on the down arrow in the first field in the upper left. Check the rest of the fields in the top half of the form and make any necessary changes. Click in the field under Service Date and then click on the small graphical calendar to select the date of the sale. Click on the down arrow in the field below Product/Service.
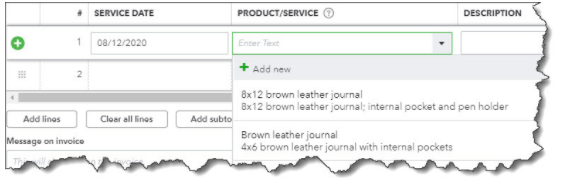
As you can see in the above image, +New is the first option in the list. Click on it if you haven’t yet created a record for what you’re selling. The Product/Service Information pane will slide out from the right side of the screen. Otherwise, click on the correct product or service in the list. If you filled out all of the relevant fields in its record, QuickBooks Online will complete the rest of the line with the needed information. You only have to enter a quantity in the Qty field. Enter the information requested at the bottom of the screen and Save the transaction. QuickBooks Online will reduce the quantity available for any products you just sold.
Helpful Reports
You can view a variety of reports relating to sales and inventory. Click on the Reports tab on the tool bar. Sales By Product/Service Detail, for example, shows you the sales made within the date range you selected. Product/Service List provides a number for the quantity on hand. Run Inventory Valuation Detail report to see a combination of the data in both of those reports. And if your company counts inventory periodically, you can use the Physical Inventory Worksheet, which even displays a number for any items currently on purchase orders.
You can also view the Products and Services screen by clicking on Sales via the toolbar, then Products and Services as well as clicking on the gear icon, then Products and services under Lists. This screen displays real-time information about each item’s pricing and inventory levels, as well as its type and tax status.
Click the down arrow in the Action column, and you can work with that product in a variety of ways. For example, you can run a report, adjust its starting value and quantity, and reorder. You can also edit transactions from here. Large, colorful buttons at the top of the screen give you an instant view of the number of items that are low on stock or out of stock. Click on one, and a list of those items will appear.
Warning: Be sure you understand your reason for modifying inventory level numbers (either their starting value or quantity), sales transactions, and the impact this could have on your reporting.
If you maintain thorough product and service records in QuickBooks Online, you will find that your daily sales work can be both fast and accurate.
